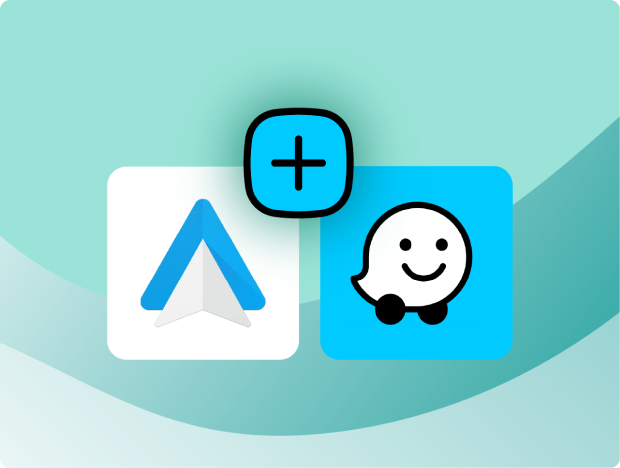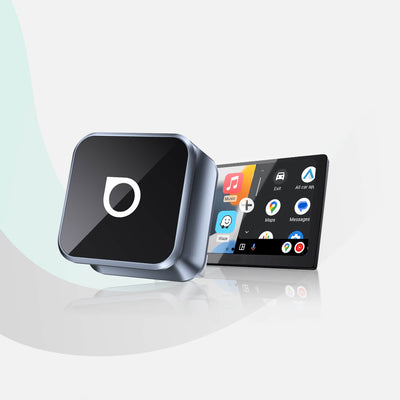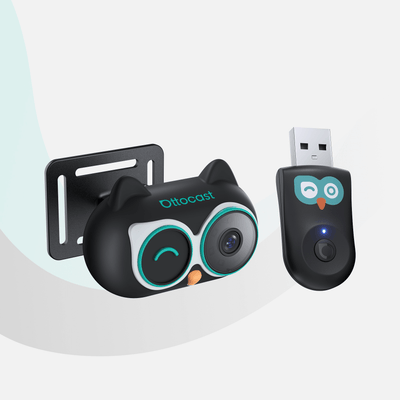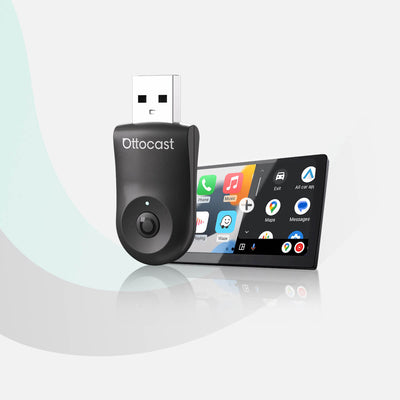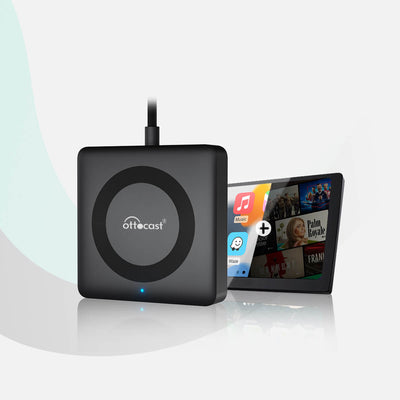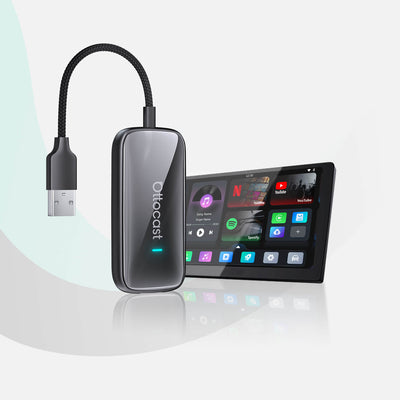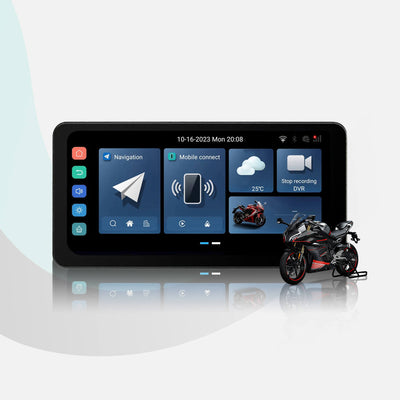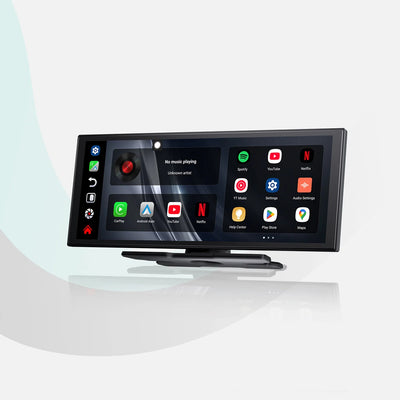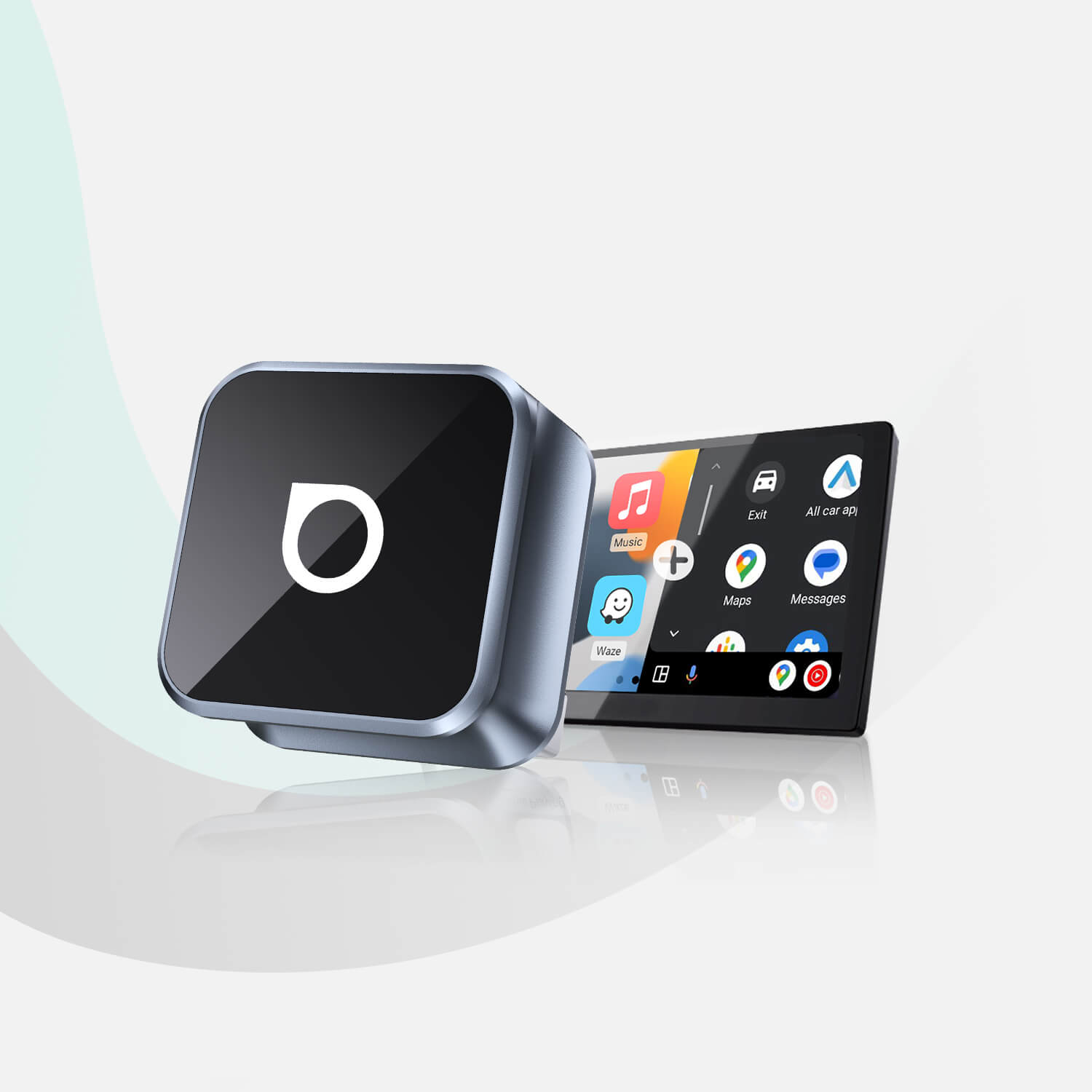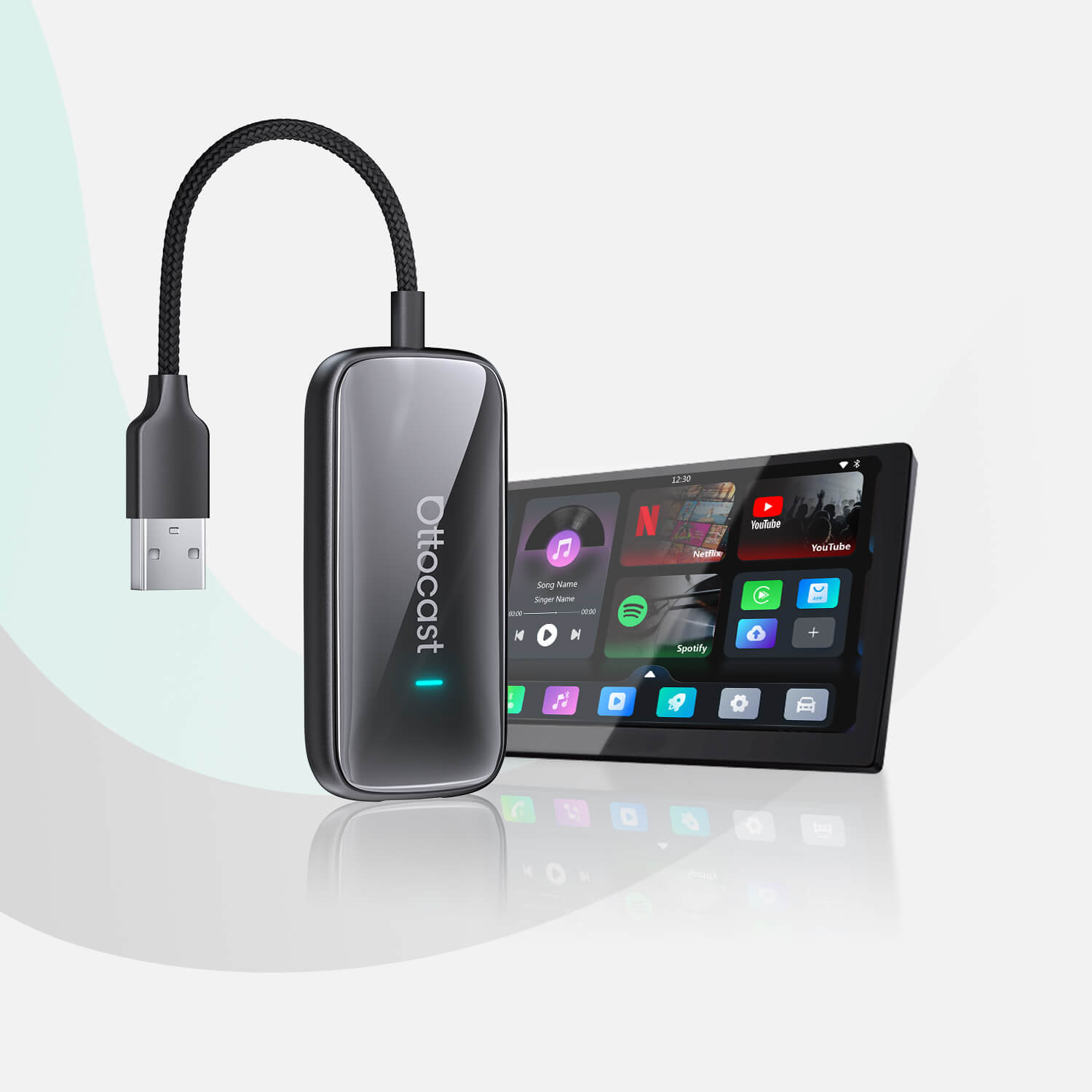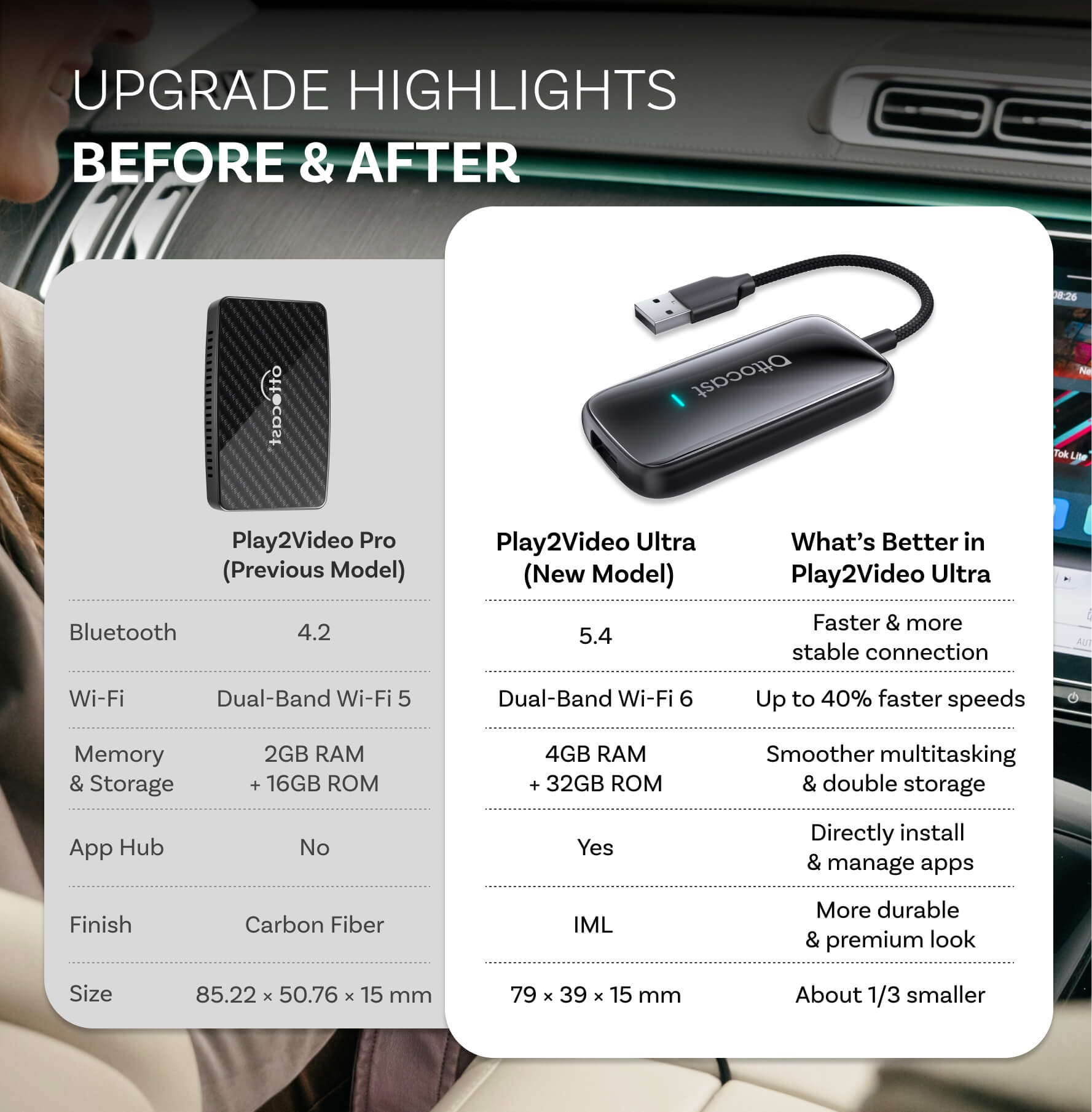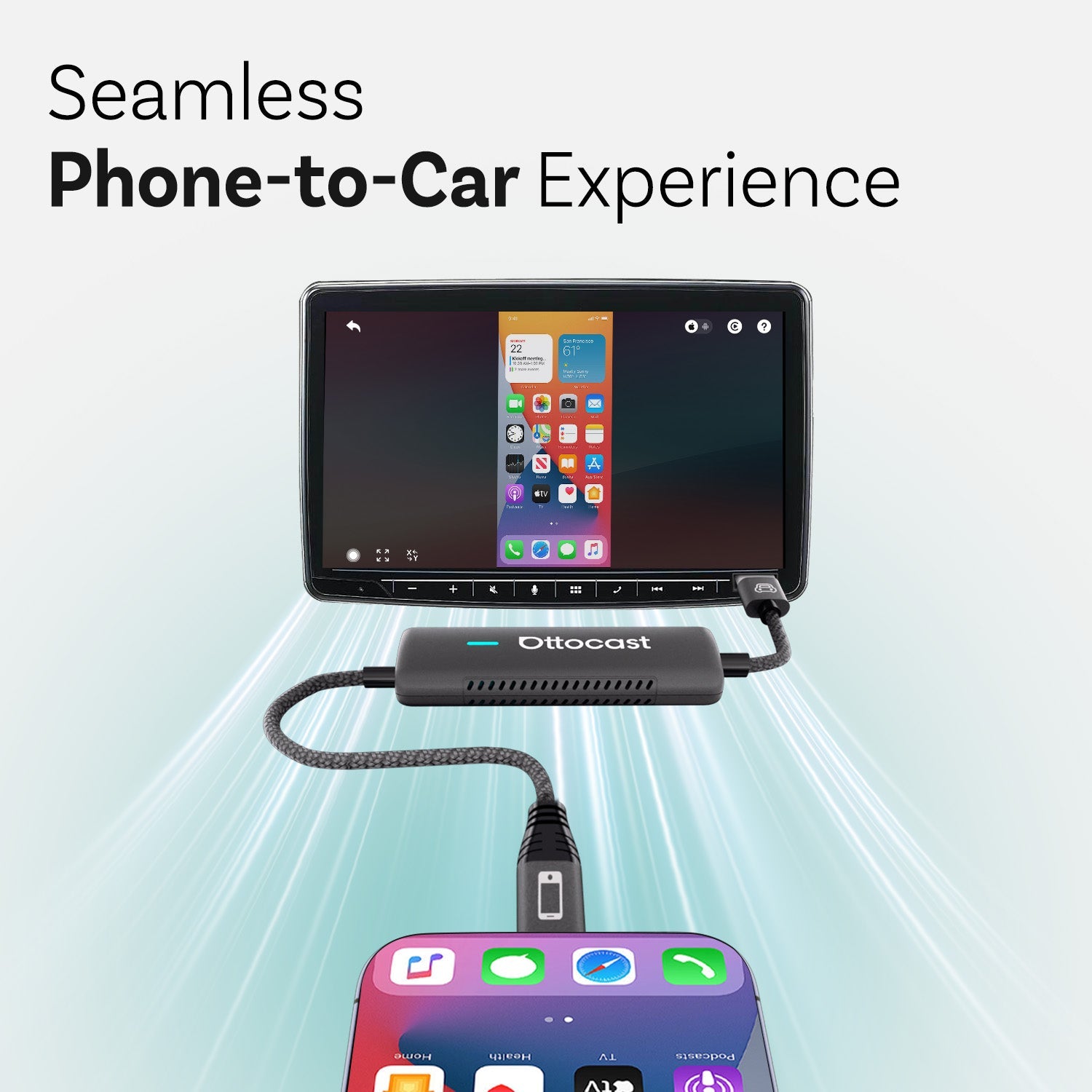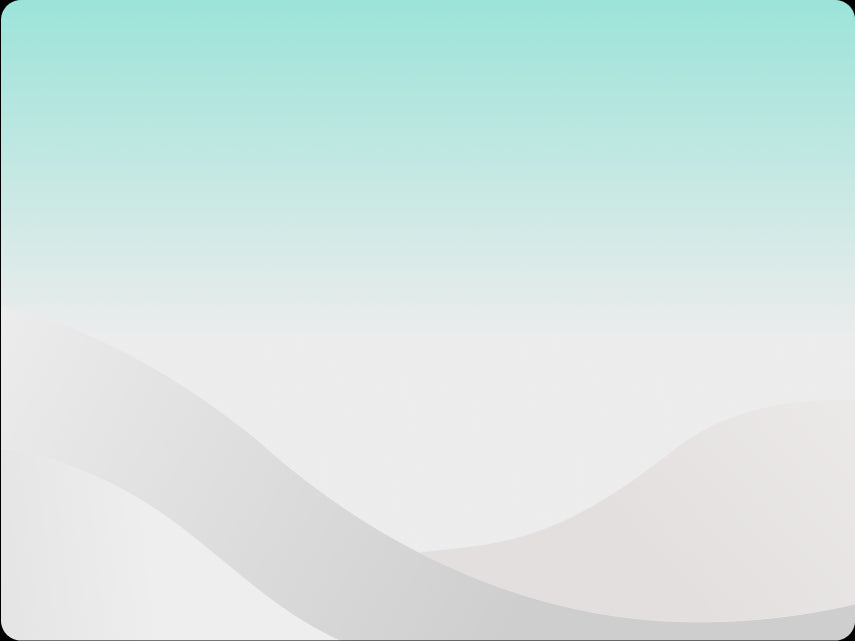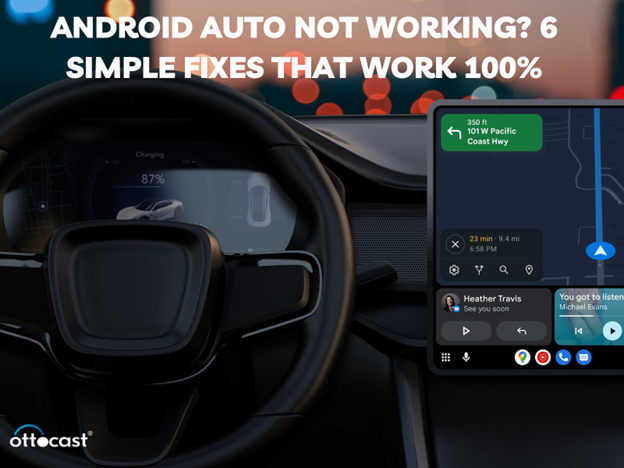Hey tech roadies, gear up for a joyride through the digital highway with our guide to Android Auto Compatible Apps! Imagine turning your car into a smart, entertainment-packed cockpit where every journey becomes an adventure.
From music vibes to seamless navigation, this guide is your backstage pass to transforming your drive into a high-tech escapade, exploring the world of Android Auto app compatibility. Let’s dive into the experience that's more than just a drive—it's a digital expedition!
Can I Use Any App With Android Auto?

So, when it comes to Android Auto, it's not a free-for-all with every app on your phone. Android Auto is designed to ensure a safe and distraction-free driving experience, so only certain apps get the green light. Typically, these are apps tailored for in-car use, like navigation, music, and messaging apps.
While popular apps like Google Maps, Spotify, and WhatsApp are a given, not every app is automatically compatible. App developers need to make sure their creations play nice with Android Auto's guidelines to ensure they won't distract you while on the road.
So, it's a curated selection to keep your eyes on the road and hands on the wheel. Always a good thing when you're cruising down the highway!
What Is Compatible With Android Auto?

Android Auto is a convenient and safe way to access your phone's features while driving. The compatibility of Android Auto varies depending on the phone's operating system and model, ensuring a smooth experience with apps compatible with Android Auto. Let's break it down:
1. Android Auto Compatibility with Android 11.0:
If you're the proud owner of a smartphone running on Android 11.0, you're in for a treat! Android Auto offers full compatibility with this latest version. This means whether you're using a Google Pixel, Samsung Galaxy, or any other brand with Android 11.0, you can seamlessly integrate your device with your car's infotainment system.
Enjoy hands-free calling, navigation, and access to your favorite apps, all while keeping your focus on the road.
It's not just about connectivity; Android Auto on Android 11.0 brings a smoother and more responsive user interface, ensuring a delightful driving experience for all users across different phone brands.
2. Google and Samsung Phones with Android 10.0:
For those wielding Google or Samsung phones, Android Auto has your back if your device is running on Android 10.0. Whether you have the latest Pixel or a sleek Samsung model, connecting your phone to your car's system allows you to access maps, music, and messaging with ease.
Android Auto on Android 10.0 ensures optimal performance, offering a seamless experience with compatible apps for Android Auto, making your car journey both safe and entertaining.
For Google Pixel users, the integration is particularly seamless, thanks to the close collaboration between Google and Android Auto, providing a harmonious experience that complements the capabilities of your Android 10.0 device.
3. Samsung Galaxy S8, Galaxy S8+, or Note 8 with Android 9.0:
Even if you're holding onto the classic Samsung Galaxy S8, S8+, or Note 8, and they're running on Android 9.0, Android Auto is still at your service. These slightly older yet reliable Samsung models may not be the latest on the market, but they can still elevate your driving experience.
Android Auto ensures that even on older devices, you get access to essential features like navigation, messaging, and music, contributing to a safer and more enjoyable time on the road.
The compatibility with Android 9.0 showcases the adaptability of Android Auto across various phone models and software versions, making it accessible to a wide range of users.
In summary, Android Auto's compatibility across different Android versions and phone models underscores its commitment to providing a seamless, user-friendly, and connected driving experience for all Android users. Whether you're rocking the latest smartphone or holding onto a trusted classic, Android Auto has you covered. So, buckle up and enjoy the ride with confidence and convenience!
How To Add Any Android Auto Compatible Apps

Adding Android auto compatible apps 2024 involves a few steps to ensure compatibility and seamless integration. Here's a detailed step-by-step guide:
Step 1: Check App Compatibility
Before you start, ensure that the app you want to add is compatible with Android Auto. Not all apps are optimized for in-car use, so it's crucial to check if the app has Android Auto support.
Step 2: Update Android Auto
Make sure that your Android Auto app is up-to-date. Head to the Google Play Store on your phone, search for "Android Auto," and if there's an update available, click "Update." This ensures that you have the latest features and bug fixes.
Step 3: Connect to Your Car
Connect your phone to your car's infotainment system using a USB cable. Ensure that your car is in park mode and that the Android Auto app is allowed to access your car's display.
Step 4: Launch Android Auto
Once connected, open the Android Auto app on your phone. This may happen automatically when you connect your phone, or you may need to launch it manually.
Step 5: Access the App Drawer
In the Android Auto interface, you will see an app drawer containing a selection of compatible apps. Look for the "Apps" icon, which is usually represented by a grid of squares or a small circle with six dots. Tap on it to access the available apps.
Step 6: Add New Apps
Check if the app you want to add is already listed. If it's there, tap on it to launch the app. If it's not there, follow these additional steps to add a new app:
- Tap on the '+' or 'Add App' Icon: In the app drawer, look for an icon that allows you to add new apps. This may be represented by a '+' sign or an 'Add App' option.
- Select the App: A list of compatible apps will appear. Scroll through the list and find the app you want to add.
- Install if Needed: If the app is not installed on your phone, Android Auto may prompt you to install it. Follow the on-screen instructions to download and install the app from the Google Play Store.
- Grant Permissions: After installation, grant any necessary permissions for the app to work with Android Auto.
Step 7: Launch the App
Once added, the app should now appear in the Android Auto app drawer. Tap on the app icon to launch it and start using it through your car's display.
Step 8: Voice Commands (Optional)
If the app supports voice commands, you can use the "Hey Google" or steering wheel button to initiate voice commands and control the app hands-free while driving.
By following these steps, you can add a new app to Android Auto and enjoy an extended range of functionalities while keeping your focus on the road.
How Do I Update Android Auto Compatible Apps 2024

Updating compatible Android auto apps is a straightforward process, and it ensures that you have access to the latest features, improvements, and bug fixes. Here's a step-by-step guide on how to update Android Auto:
Step 1: Connect to the Internet
Ensure that your phone is connected to the internet, either through Wi-Fi or mobile data. A stable and reliable internet connection is necessary to download and install updates.
Step 2: Open Google Play Store
Go to the Google Play Store on your Android phone. The Play Store is the primary platform for updating and installing applications on Android devices.
Step 3: Navigate to "My Apps & Games"
Once you're in the Play Store, tap on the three horizontal lines in the top-left corner to open the menu. From the menu, select "My apps & games." This section shows a list of all the apps installed on your device.
Step 4: Locate Android Auto
In the "My apps & games" section, look for "Android Auto" in the list of installed apps. You can use the search bar at the top to quickly find it.
Step 5: Check for Updates
If there is an update available for Android Auto, you will see an "Update" button next to the app. Tap on the "Update" button to start the update process.
Step 6: Download and Install Update
The Google Play Store will begin downloading the update for Android Auto. The download time may vary depending on your internet connection speed. Once the download is complete, the installation will commence automatically.
Step 7: Open Android Auto
After the update is successfully installed, you can either open Android Auto directly from the Play Store by tapping "Open" or access it from your app drawer or home screen.
Step 8: Connect to Your Car
Connect your phone to your car's infotainment system using a USB cable. Ensure that your car is in park mode and that Android Auto is allowed to access your car's display.
Step 9: Check Android Auto Version
After connecting to your car, launch Android Auto and navigate to its settings. In the settings, you can usually find an "About" or "Version" section that displays the current version of Android Auto. Verify that the version number matches the latest available version.
Congratulations! You've successfully updated Android Auto on your device. Now, you can enjoy the latest features and improvements while using Android Auto in your car.
How To Fix Common Problems With Android Auto

Encountering issues with Android Auto? Fear not! This section unravels the solutions to common problems, ensuring a hassle-free driving experience with your preferred compatible Android Auto apps. Let's troubleshoot and revitalize your on-the-road connectivity.
1. Connection Issues:
Connection problems between your phone and the car's infotainment system can be frustrating. You might experience difficulties establishing a reliable connection, hindering the functionality of Android Auto.
Solution:
To resolve this issue, start by ensuring that your phone is connected to the car using a USB cable capable of data transfer. Experiment with different USB cables or ports, as some may be faulty. Additionally, consider restarting both your phone and the car's infotainment system, which often helps in establishing a stable connection.
2. App Crashes or Freezes:
Apps within Android Auto may crash or freeze during use, impacting your overall experience and causing disruptions while driving.
Solution:
Address app-related issues by keeping the Android Auto app and connected apps on your phone up-to-date. Clear the cache of the Android Auto app through your phone's settings. If problems persist, a simple restart of both your phone and the car's infotainment system may alleviate app stability issues.
3. Voice Recognition Issues:
Issues with voice recognition, especially the "Hey Google" commands, can be frustrating and impact the hands-free usability of Android Auto.
Solution:
To rectify voice recognition problems:
- Confirm that your phone's microphone is functioning correctly.
- Check for any background noise in the car that might interfere with voice commands.
- Consider training your voice model in the Google Assistant settings on your phone for improved accuracy.
4. Map and Navigation Problems:
Users might encounter problems with navigation, such as incorrect routes or frozen maps, affecting the reliability of Android Auto's navigation features.
Solution:
Ensure a smooth navigation experience by updating the Google Maps app on your phone. Verify that your car has a stable internet connection, and confirm that location services are enabled on your phone to enhance GPS accuracy.
5. Missing Apps in Android Auto:
Some apps may not appear in the Android Auto app drawer, limiting the available functionalities.
Solution:
Address this by checking if the missing apps are compatible with Android Auto. Update the apps on your phone via the Google Play Store, and consider reinstalling any missing apps to ensure proper integration with Android Auto.
6. Bluetooth Pairing Problems:
Bluetooth connectivity issues can interfere with Android Auto, affecting the seamless connection between your phone and the car.
Solution:
Resolve Bluetooth-related problems by turning off Bluetooth on your phone while using Android Auto. Delete any unnecessary Bluetooth pairings on both your phone and car and consider restarting both devices for a fresh connection.
7. Display Issues:
Display problems, such as distorted visuals or a non-responsive screen, can hinder the usability of Android Auto on your car's infotainment system.
Solution:
To address display issues, ensure that your car's infotainment system firmware is up-to-date. Check the cable connection between your phone and the car, adjusting screen resolution settings on your phone if needed.
8. Wi-Fi Connection Problems:
Wi-Fi connectivity problems may arise, affecting Android Auto's performance, especially when relying on a wireless connection.
Solution:
Overcome Wi-Fi issues by disabling Wi-Fi on your phone and opting for a USB cable connection for increased stability. Ensure that both your phone and car are on the same Wi-Fi network, and check for potential interference from other Wi-Fi devices within the car.
Conclusion
As you cruise through this digital realm, Android Auto Compatible Apps become your co-pilots, turning mundane drives into memorable escapades. So, why settle for a routine commute when you can transform it into a personalized experience? Embrace the future of driving, where your car isn't just a mode of transport but an extension of your digital lifestyle.